Using Virtual Sets with vMix 🔗 One of the most popular live video streaming platforms is vMix. This program allows you to replace a green screen background on the fly with a looping motion graphic like a virtual set. Using Virtual Sets with Final Cut Pro 🔗. Quick and Easy to get started Simply copy each virtual set into your vMix ‘Virtual Sets’ folder. Then load the virtual set straight from within vMix itself (‘Add Input’ ‘Virtual Set’). Click the thumbnail to load and you’re ready to go! The quality is looking just fine, but in reviewing the log files, vMix is sending 2500 kbps vs the setting of 4500 kbps. I have the profile set to high and I've tested that setting to baseline sends closer to 4500 kbps. Virtual Set Studio is a news desk with optional desk and replacable background vMix.xml with camera zoom and reflections Electronic Delivery: Instant Download Replace TV Screen & Talent with your own video and images Available in vMix, HD Full 1920x1080 Video Tutorial use Virtual Set Studio. Adding camera inputs to vMix is as simple as selecting the appropriate camera, input, resolution, and frame rate in vMix’s Input Select Menu. Audio can come into vMix via embedded audio on any of the video channels or a variety of dedicated audio input options such as audio capture cards (on-board or add-on) or over USB via a supported.
VB-CABLE (Virtual audio cable) is free software that has virtual emulation interface and uses the WDM driver architecture for audio signal streaming under Windows. The virtual audio card driver is used to transmit audio signal streams from one application to recording application without losing quality. The biggest advantage of this virtual interface saves the hardware cost, and the transmitted signals are all digital, so there is no problem of signal pollution or attenuation. It can be considered as good virtual audio cable alternative to VAC software that is paid and developed by Eugene Muzychenko.
So, if you want to route audio from one application such as Audio/Video player or Youtube to some other recording application without any quality lose then use the tiny VB-Cable software. It works on all Windows platform such as Windows XP/2003/Vista/Windows 7/8/8.1/Windows 10.
How to record PC audio without Mic using Virtual cable?
Step 1: Download VB-CABLE (Virtual audio cable)
As I said VB-CABLE is free, so we can use it as long as without any trial or license expire problem. The developers apart from this application also offer few other software related to audio such as HIFI-CABLE driver. This one works the same as Vb-Cable but needs to be configured with the same sample rate on its Input and its output. HI-FI Cable is bit-perfect and supports up to 24 bits 384 kHz audio stream. It is one of the best Virtual audio cable apps, here is a link to the official website.
Step 2: Install Virtual audio cable

The software will download in the form of a ZIP file in the size of 1.09MB. Once it on your right click and extract the file.
Step 3: Go to VBCABLE_Driver_Packxx folder
After extracting, open the folder that has the VBcable files and if your system is 32-bit right-click on VBCABLE_setup.exe and Run asadministrator. And in case the system is of 64-bit right click on the VBCABLE_Setup_64.exe to install under administrative rights.
Restart system after the installation process.
Step 4: Open Sound Control Panel
Go to Windows 10/8/7 search box and type sound. Alternatively, you can open the Windows Sound settings from the Control Panel-> Hardware and Sound ->Sound. Songbringer for mac.
Under Recording Tab, right-click on the CABLE Output and enable it, in case it not.
Step 5: Select Cable Input as Playback device
Now, the thing is we have to set Virtual audio cable as default device to play music, I mean default to take input. Click on the Playback tab, right-click on the Cable Input and select ” Set as Default Device option.

Or you can simply click on the Speaker icon given in the Taskbar of Windows in the right side and select the CABLE INPUT (VB-Audio Virtual Cable).
Step 5: Record audio using Virtual audio cable.
Now, for example, we want to recordsome audio online, like from YouTube. So, what we do, first run the sound recording application. By default, Windows has that, open it and play the song on YouTube. The VB-Cable will automatically route the sound or audio for YouTube to Recording application of Windows. In this way, without losing the quality we can record any voice. It is not only limited to Recording app, but any app that supports audio input will capture the audio played on the Windows system routed by Virtual audio cable.
See: How to use Virtual audio cable to transcribe Youtube videos’ audio to text
Scope
This article applies to the QOR series consoles (iQ, et al) and iQx System. It describes how to use the CR Monitor Logic port to turn a VMix channel on when a microphone in the control room is switched on.
How To Create Virtual Set In Vmix
Understanding Livewire GPIO
Before we discuss how to do it, you'll need to understand a little bit about how GPIO works in Livewire.
Vmix Virtual Set Editor
The term 'GPIO' stands for General Purpose Input & Output. Beyond the separate inputs and outputs, two different types of GPIO exist in the Livewire world. There is the GPIO that is sent from a source (xNode, hybrid system, etc.) to the console engine and there is GPIO that is sent from the console engine to the source (xNode, hybrid system, etc). Just like with source audio and backfeed return audio, both source and console GPIO paths can be sent over a single Livewire Channel. Take a look at this this article for more about that.
In this exercise, we are using console GPIO to control functions on the console. Since the console can only read source GPIO, we will need to convert the console GPIO from the CR Monitor Logic Port to source GPIO. The QOR Integrated Console Engine has a virtual GPIO section to help us make the conversion.
Virtual GPIO Port
- Go to a Show Profile in the QOR engine and make note of the, or assign the CR MonitorLogic port a channel number. We're using '1' in this example
- Next, go to the GPIO page and insert this channel number into an available Source field of the Virtual GPIO Port. Since the 'CR Monitor Mute' output is on pin 1, we will set that for the Source pin.
- Enter a new available Livewire channel number in the Port field and select the appropriate Pin (output 1 is pin 11). In this example, we'll use channel '2.'
- Click the Apply button below the Virtual GPIO port section.
Here, we converted the console GPIO (channel 1) to source GPIO (channel 2) that the console engine can receive.
You can double check your work by inserting these channel numbers into the Local GPIO configuration and watch the indications. Note that source GPIO uses 'Logic for Livewire' and console GPIO uses 'Logic for Livewire Mirror.'
Configure VMixer
Now that we have converted Console GPIO to Source GPIO with the Virtual GPIO port, we can configure the VMixer.
- Go to the VMixer page of the QOR's GUI
- Enter the new Livewire channel into the Logic Port field
- Set the Control Type to Normal.
- Click Apply
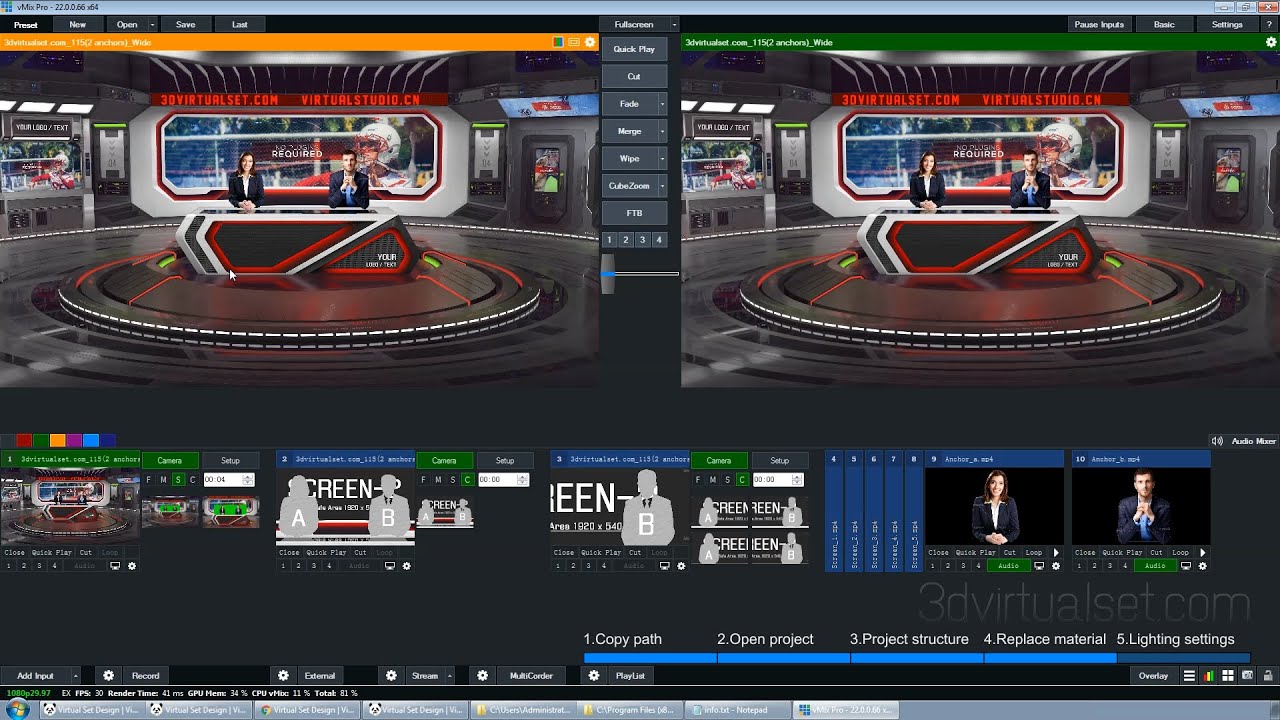
Let us know how we can help
If you have further questions on this topic or have ideas about how we can improve this document, please contact us.