Time-lapse videos can be easily created using Wondershare Filmora which is a powerful video editing tool. This software can be used on both Windows and Mac platforms, and its features contain a wide range of video effects and filters, allowing you to produce amazing video creations from images or video clips.
Filmora was designed for allowing consumers to edit action camera footage, making viral videos for social media sites and creating tutorial videos, amongst others.

- Once you've imported your media files (Videos and images included), you can now start editing. This tutorial will provide you the step-by-step guide on arranging clips in your timeline, cleaning up your footage, editing out unwanted parts, and more.
- Filmora Holiday Video Contest. Here are the rules and requirements for the contest: 1. Your video should be unique and created by you. It should include #FilmoraXmas2020 and a description message as outlined in 'Step 1'. You video must also be public. Team Filmora will review every entry within 1-3 business days of submission.
- Mar 15, 2018 - Check out our complete 101 video tutorials to learn how to use Filmora. Ready to Make a Video? We are going to walk you through Filmora video editor so that you have everything you need to start making a video.
To get started, you need to download and install Filmora Video Editor on your Windows or Mac computer, then launch it and choose your needed editing size and mode. Here, we choose '16:9' and 'Full Feature Mode' to enjoy the full function. Import Video, Audio, and Photos to Media Library.
Learn how to create time-lapse videos with Filmora by following the instructions within this article.

Make Time-lapse Video from Normal Video VS from Still Images
There are three main techniques for creating a time-lapse video and the post processing method you use would depend on the option that is most suited:
Technique #1: Shooting a Normal Speed Video and then Speeding It Up
Time-lapse video is all about the speed. With this technique, you would not have pre-plan but would still enable you to create good quality output.
This technique works well for day-time videos rather than at night because of the lighting quality. Unfortunately, you may not be able to get a “motion blur” effect but you can create the stuttering effect.
Technique #2: Capturing Still Photos and Stitching Them Together
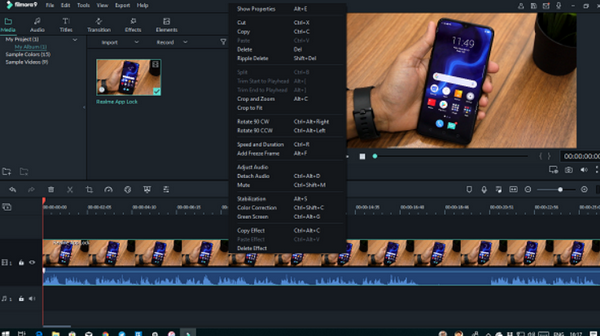
Classic or a more professional video time-lapse can be created from using still photos which is also a little more challenging.
Unlike the first technique as described above, you can create the classic “motion blur” using still photos with this technique because of the lengthier exposure when the photos are edited together.
This technique also gives you greater flexibility and a higher quality of resolution since still images allow for zoom-in and zoom-out features.
Technique #3: Shooting Time-lapses on Your Smartphone
Filmora For Mac
Budget users with smartphones would benefit more with this technique.
You would not need to purchase and use any other equipment because your smartphone is powerful enough to let you take videos, even though it is as big as the palm of your hand.
iPhone users can purchase the iTimeLapse app from the App Store for $2.99 instead of using the Filmora software. This app even allows you to upload directly to YouTube and includes many features such as background music and frames.
How to Convert a Normal Speed Video to Time-lapses Using Filmora
Ensure that you have a very long video so that you can optimize your time-lapse video with Filmora.
Step1:
Open Filmora in the Full Feature Mode, assuming that you have the software downloaded and installed on your computer already. Click on the Import button to load your video clip unto the software of you can drag and drop the video clip directly into the Program:
As seen in the image above, drag the imported video clip to the timeline below, indicated by the red arrow.
Step2:
To set the speed, double click the video clip you dragged unto the timeline and then slide the speed tool to your preference of how fast you would like your time-lapse to be:
Note: You can adjust to any speed rate you wish with 100x being the fastest.
Filmora Mac Tutorial App
Step3.
Click on the Render Timeline button to ensure that the preview window recognizes the change of speed that you have adjusted your video clip to. You can then preview your video clip by selecting play on the preview window.
Your original video would have audio which you would need to remove. Simply adjust the volume using the volume tool button seen in the image below:
Step4.
On the timeline, right-click the video clip and select Crop & Zoom and then Pan & Zoom which would allow you to adjust the view of where you would like your video to focus on.
Step5.
There are several additional features that can be applied to your time-lapse video. You can add text using its built-in text and title tool, add music using its royalty-free music tracks or apply filters and other elements.
From the image above, you can see how the built-in templates can be dragged and dropped from the library and into the timeline where the video clip is held.
How to Create Time-lapse from Still Images Using Filmora
For the following part, make sure to watch this video tutorial to get a basic understanding of the steps first:
Step1.
Open Filmora and import the still photos unto the Program. You can then drag and drop the photos directly to the Timeline.
After importing the photos, you can simply highlight any image and hit the Delete button on your keyboard or right-click and select delete, if you want to remove it.
Step2.
To set the frames per second (fps) for the video you are going to create, select an image on the timeline and double-click on it to bring up the settings window. Using the Duration tool directly above the timeline, you can set the speed, example, 0.033 which is 30fps and check the box Apply to all so that all Filmora will apply the setting to all the images.
Tips: Divide 1 second by the fps amount, e.g. 24fps would be 0.042.
Step3.
To see a preview of your time-lapse video, simply select Play in the preview window. Additional features can be added such as text, background music and other elements and you can edit and preview your video multiple times until you are satisfied. When you have finished editing, you can click on the Export button which would save your time-lapse video in its final version.
It’s as simple as that! Enjoy making your time-lapse videos with Filmora.
You may also like:
Hey, My name is Paul – nice to e-meet you 🙂 I’m a freelance video editor who has over 4 years experiences of making all types of videos. I founded this website to provide step-by-step and easy-to-follow instructions to first-time editors or beginners like you who want to start their journey in video editing.
Filmora9 Mac Tutorial
Download Wondershare Filmora 9.5.2.10 for Mac full version program setup free. Filmora 9 for macOS is a video editor for all creators for creating highly professional and mind-blowing videos in a user-friendly environment.
Wondershare Filmora 9.5.2.10 for Mac Review
Filmora 9 for macOS is a complete program for achieving new heights in professional video editing. This classy video editor makes the complex video editing process so simple even for newbies. Users from various field of life such as YouTubers, Marketers, Video editors, short filmmakers and other multimedia ninjas can use it for creating high quality videos. It comes with a straightforward layout that offers quick access to the files and folders stored in your computer, so you can easily select the ones to process. You may also like Wondershare Filmora 9.5.2.7 for macOS Free Download
Its impressive video editing tools allow you to perform various video editing functions such as trimming, cropping, rotating, adding stylish titles, applying filter effects, inserting transition and motion effects, etc. With its impressive and unique video editing tools, users can delete unwanted parts, change background music and audio, add various titles and effects to make video more productive, engaging and interesting.
Its powerful screen recorder helps you to record any area of the screen or capture the webcam. You can edit or add effects to screen recording to make your video more productive and engaging. A complete series of step by step tutorials of all “How to” is available in its impressive community. Using these tutorials, anyone with basic computer skills can edit and create videos just like a pro. Put simply, Filmora 9.5.2.10 for Mac is a good choice if you want to learn video editing or deliver glorious results in professional video editing projects.
Features of Wondershare Filmora 9.5.2.10 for Mac
- A perfect software for editing and creating the videos professionally
- Ability to fulfill the needs of various users in professional video editing
- Packed with unique, professional and impressive video editing tools
- Comes with clean, attractive and user-friendly interface to boost productivity
- Trim, crop, and rotate videos freely & add voiceover and background music
- Support importing all popular videos, audios and photos for editing
- Save videos to local or portable devices or directly share to YouTube
- Empowers you to record any area of the screen
Technical Details of Wondershare Filmora 9.5.2.10 for Mac
- Software Name: Filmora 9
- Software File Name: Wondershare-Filmora-9.5.2.10.dmg
- File Size: 297 MB
- Developer: Wondershare
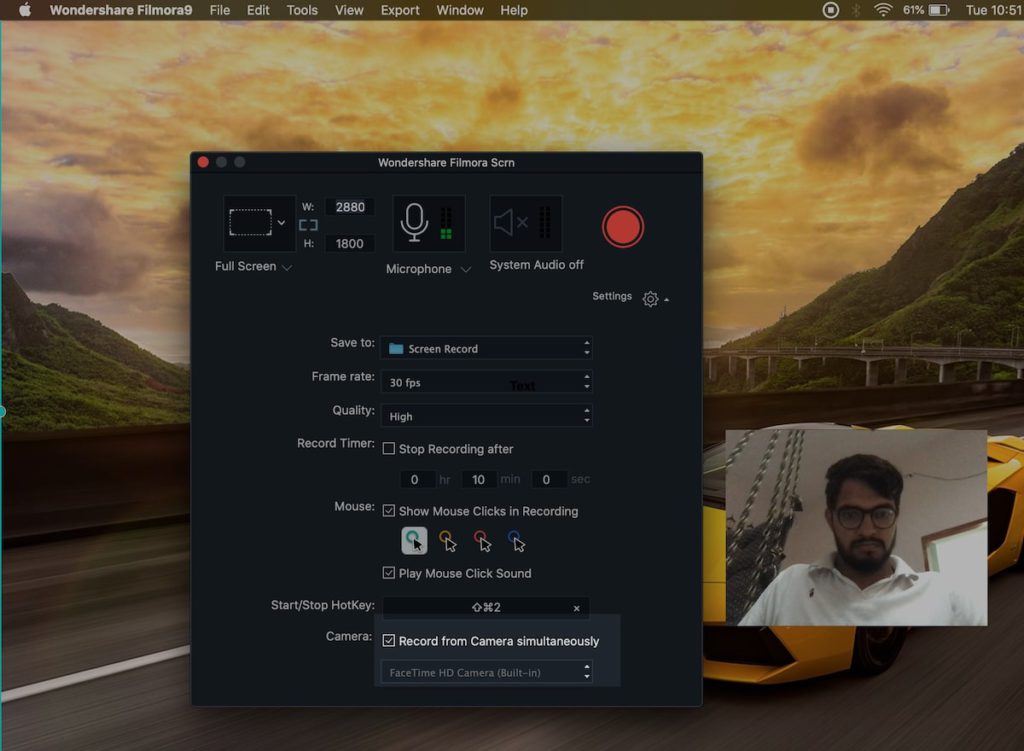
System Requirements for Wondershare Filmora 9.5.2.10 for macOS

- macOS 10.8 or later
- 1 GB free HDD
- 4 GB RAM
- Intel Core 2 Duo or higher
Download Filmora 9.5.2.10 for macOS Free
Click on the button given below to download Filmora 9 for macOS setup free. It is a complete offline setup of Filmora 9.5 for macOS with a single click download link.